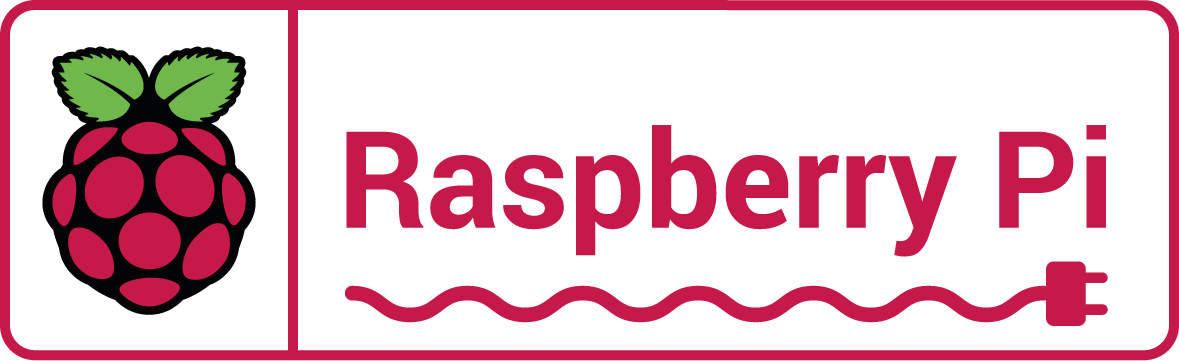How to Install Raspberry- auto boot chrome and script
Hi everyone
You will find about raspberry installation and auto boot google chromium in Raspberry.
- STEP: How to install Raspberry
- 2.STEP:How to Configure auto boot google chromium in Raspberry pi 3 and 4
1.OPTION:
Autostart Chromium with rc.local
Open the file with
|
1
|
sudo nano /etc/rc.local
|
and add before the line
|
1
|
exit 0
|
the following
|
1
2
|
xinit /usr/bin/chromium–browser —no–sandbox —no–first–run —window–size=1920,1080 —noerrdialogs —start–fullscreen \
—start–maximized —disable–notifications —disable–infobars —kiosk —incognito http://localhost:8080 &
|
Now, Chromium starts automatically in kiosk mode after rebooting.You can change link
2.OPTION
CONTROL + ALT + t (open terminal) and step by step use this commands
pi@raspberrypi:~ $ cd .config
pi@raspberrypi:~ $ sudo mkdir -p lxsession/LXDE-pi
pi@raspberrypi:~ $ sudo nano lxsession/LXDE-pi/autostart
@lxpanel –profile LXDE-pi
@pcmanfm –desktop –profile LXDE-pi
#@xscreensaver -no-splash
point-rpi
@chromium-browser –start-fullscreen –start-maximized
https://google.com/
Change the Website URL to whatever you like.
Now, Chromium starts automatically in kiosk mode after rebooting.You can change link
———————————–
NOTE:
Do you need the Raspberry Pi Course or ebook ?
-You can buy ebook on GOOGLE PLAY Discount Code:9FR64FRKKJJWS
-You can buy a course On UDEMY